Laptop Dicolokkan Tetapi Tidak Mengisi Daya – Inilah Cara Memperbaikinya
Berlari ke masalah "Laptop dicolokkan, bukan pengisian daya"? Jangan khawatir, panduan pemecahan masalah ini dapat membantu. Di sini Anda akan menemukan praktik terbaik untuk memperbaiki masalah ini.
Setelah catu
daya terhubung, Anda dapat melanjutkan pekerjaan Anda yang sedang berlangsung,
tetapi berkali-kali Anda mencolokkan adaptor dan Anda tidak melihat apa-apa,
tidak ada pemberitahuan pengisian baterai, tidak ada ikon pengisian daya, dan
tidak ada tampilan yang cerah.
Nah, sangat
mudah untuk khawatir atau jengkel ketika Anda melihat bahwa laptop Anda
dicolokkan tetapi tidak mengisi daya. Pikiran untuk tidak dapat menggunakan
laptop begitu baterai mati mengganggu Anda tanpa akhir. Tapi, jangan khawatir,
dalam banyak kasus, Anda dapat dengan mudah mencari tahu mengapa Anda menemukan
"laptop yang terpasang, tidak mengisi daya dan memperbaikinya juga.
Untuk membantu
Anda dalam hal ini, kami telah menyiapkan panduan ini, di sini Anda akan
mempelajari tips paling ekonomis untuk memperbaiki laptop yang tidak mengisi
daya masalah. Tidak masalah, apakah Anda menggunakan Lenovo, HP, Dell, atau
laptop lain, Anda dapat mempertimbangkan tips &trik ini.
8 Tips Paling Bisa Diterapkan untuk Memperbaiki Laptop Yang Dicolokkan Tetapi Tidak Mengisi Daya
Pada bagian
ini, kita akan membahas beberapa pendekatan yang pasti dapat Anda coba untuk
memperbaiki baterai laptop yang tidak menimbulkan masalah pengisian daya. Simak
tips-nya di bawah ini:
Kiat 1: Periksa Semua Koneksi Kabel
Sebelum menuju
ke solusi yang lebih rumit, pastikan bahwa Anda telah mencolokkan kabel
pengisian daya dengan kuat ke Port pengisian laptop. Setelah itu, periksa
hubungannya dengan stopkontak dinding, jika yang saat ini tidak berfungsi maka
Anda harus mencoba soket atau stopkontak dinding lain. Selain itu, jangan lupa
untuk memastikan bahwa kabel dicolokkan ke batu bata adaptor AC saja.
Kiat 2: Verifikasi Integritas Baterai
Baterai laptop
tidak mengisi daya? Untuk mengatasi hal ini, Anda harus terlebih dahulu
memeriksa integritas baterai. Jika Anda menggunakan laptop yang dilengkapi
dengan baterai yang dapat dilepas, maka keluarkan baterai dan tahan tombol daya
selama sekitar 30 detik untuk mengalirkan daya ekstra dari mesin. Kemudian,
colokkan kabel catu daya dan nyalakan laptop Anda.
Jika Anda
memperhatikan bahwa daya laptop menyala dengan sempurna, maka itu menunjukkan
bahwa adaptor daya berfungsi secara akurat dan penyebabnya yang sebenarnya
adalah baterai. Terkadang, Anda dapat mencoba memasukkan kembali baterai,
mungkin baterai tidak ditempatkan dengan kuat.
Dan, jika
dalam kasus, laptop Anda tidak memiliki ruang baterai yang dapat dilepas di
bagian bawah, itu dapat dibangun di dalam laptop seperti kebanyakan Mac. Dalam
skenario ini, Anda akan memiliki dua opsi, baik membukanya sendiri atau
menghubungi spesialis teknologi hanya untuk menguji baterai.
Tips 3: Pastikan untuk Menggunakan Port USB C yang Benar
USB C adalah
cross-platform standar yang terkenal untuk menghubungkan perangkat keras,
mentransfer data, dan mengisi daya baterai Anda. Tidak diragukan lagi standar
baru mendukung perangkat yang lebih tipis, tetapi pada saat yang sama, itu
dapat menyebabkan beberapa masalah. Banyak produsen hanya memilih untuk membuat
standar Port USB C tertentu, yang tidak akan mengisi daya perangkat Anda.
Selain itu,
Anda mungkin menemukan dua Port USB C di perangkat Anda, satu untuk transfer
data dan yang lainnya adalah untuk pengisian daya. Jika Anda menghadapi laptop
yang tidak memiliki masalah pengisian daya, pastikan Anda terhubung ke Port USB
C yang tepat. Juga, untuk memastikan bahwa Anda terhubung ke Port yang tepat,
temukan ikon muatan kecil di sisi Port yang dimaksudkan untuk pengisian saja.
Kiat 4: Periksa Konektor
Saat
mencolokkan kabel Anda ke konektor daya laptop, pastikan koneksi harus agak
stabil. Jika ada partikel debu di dalam Jack, mungkin tidak dapat membangun
koneksi yang solid atau bersih. Untuk membersihkan Jack Anda, Anda dapat
menggunakan tusuk gigi, dan setelah dibersihkan, maka Anda dapat mencoba untuk
mencolokkannya lagi.
Selain itu, Jack
mungkin telah rusak atau rusak, sehingga tidak menghubungkan dengan kuat. Dalam
hal ini, Anda harus mengunjungi toko perbaikan PC. Dan, jika Anda cukup yakin
tentang keterampilan teknis Anda maka Anda baik untuk membukanya sendiri.
Kiat 5: Perbarui Driver Baterai Anda
Alasan utama
di balik semua masalah terkait baterai adalah driver baterai yang sudah
ketinggalan zaman. Ketika driver yang sesuai hilang dan menjadi usang laptop
Anda mulai menunjukkan masalah seperti laptop tidak mengisi daya. Oleh karena
itu, sangat penting untuk menjaga driver baterai selalu up-to-date. Tidak hanya
driver baterai, tetapi Anda harus memperbarui semua driver PC dari waktu ke
waktu untuk memastikan kelancaran seluruh sistem dan perangkat keras yang
terhubung.
Ketika datang
untuk memperbarui driver, Anda memiliki dua cara, baik melakukannya secara
manual dengan mengunjungi situs resmi produsen PC atau menggunakan utilitas
driver Update. Menemukan dan menginstal driver secara manual adalah tugas yang
agak membosankan atau rawan kesalahan, terutama untuk pemula. Jadi, kami
sarankan Anda menggunakan utilitas pembaruan driver terbaik seperti Bit Driver Update.
Bit Driver Update
adalah salah satu solusi terkemuka yang tersedia untuk memperbarui semua driver
usang, dengan mudah &cepat. Perangkat lunak ini secara otomatis
memverifikasi versi OS Windows PC Anda saat ini berjalan, dan kemudian
menemukan driver yang paling cocok untuk perangkat Anda. Selain itu, dengan
utilitas pembaruan driver ini, seseorang dapat memperbarui semua driver yang
rusak, usang, rusak, atau rusak sekaligus. Ingin tahu cara kerja Bit Driver Update?
Ikuti langkah-langkah di bawah ini:
- Langkah 1: Untuk memulai proses, pertama, Anda perlu mengunduh Bit Driver Update di laptop Anda. Anda dapat melakukannya secara gratis dari tombol di bawah ini.
- Langkah 2: Jalankan file penyetelannya dan selesaikan instalasi dengan mengikuti instruksi di layar.
- Langkah 3: Luncurkan utilitas di PC Anda dan tunggu sampai selesai pemindaian.
- Langkah 4: Selanjutnya, klik tombol Perbarui Sekarang yang ditampilkan di samping driver.
- Langkah 5: Sebagai alternatif, Anda juga dapat mengeklik Perbarui Semua untuk memperbaiki semua driver yang salah dalam satu klik.
Kiat 6: Install Ulang Driver Baterai
Terkadang,
memperbarui driver tidak berfungsi, jika itu masalahnya, maka Anda harus
mencoba menginstal ulang driver baterai. Melakukan hal itu membantu Anda
menyelesaikan semua masalah dengan pengemudi. Untuk melakukannya, Anda dapat
menggunakan utilitas bawaan Windows yang disebut Device Manager. Di bawah ini
adalah langkah-langkah yang harus diikuti untuk menggunakan metode ini untuk
memperbaiki laptop tidak akan membebankan biaya:
- Langkah 1: Luncurkan Device Manager dengan menekan logo Windows dan tombol X.
- Langkah 2: Di jendela Device Manager, Anda perlu mencari kategori Baterai dan memperluas hal yang sama dengan membuat klik ganda di atasnya.
- Langkah 3: Selanjutnya, Anda akan melihat dua perangkat: Adaptor AC Microsoft dan Microsoft ACPI – Compliant Control Method Battery. Klik kanan pada masing-masing dan pilih Un-install Device dari daftar menu konteks.
- Langkah 4: Klik YA jika pop-up muncul meminta konfirmasi Anda.
Tunggu proses
untuk menyelesaikan penghapusan instalasi. Ini akan mencegah PC mengganggu
baterai. Dan ketika Anda me-reboot PC Anda driver terkait di-install ulang secara otomatis. Jadi, cobalah
untuk memulai PC Anda.
Kiat 7: Kurangi Penggunaan Sumber Daya
Jika laptop
Anda bekerja keras dan kelelahan, pengisi daya Anda mungkin tidak mengisi ulang
baterai secara instan. Untuk mendinginkan perangkat Anda, kipas harus berfungsi
lebih keras yang akan menghilangkan penggunaan sumber daya dan mengarah ke daya
baterai yang cukup. Jika Anda menjalankan terlalu banyak program sekaligus,
mereka akan terjebak dan akhirnya mengambil lebih banyak daya baterai pada
tingkat yang lebih tinggi.
Oleh karena
itu, Anda harus mencoba untuk menutup program yang tidak perlu untuk mengurangi
penggunaan sumber daya. Untuk melakukan hal yang sama, Anda perlu meluncurkan
Task Manager dengan menekan tombol keyboard CTRL + SHIFT + Esc pada saat yang
sama, dan di tab Proses, Anda akan dapat melihat berapa banyak sumber daya yang
saat ini digunakan. Anda juga dapat mengakhiri program yang Anda butuh kan
lebih lama.
Tips 8: Gunakan Pengisi Daya Laptop Lain
Last but not
least, jika tidak ada yang berhasil memperbaiki laptop yang dicolokkan untuk
tidak mengisi daya, Coba pilihan terakhir adalah memesan pengisi daya laptop
baru dan periksa apakah itu berhasil. Anda dapat dengan mudah menemukan pengisi
daya pihak ketiga atau Amazon atau platform belanja lainnya dengan harga yang
wajar. Tapi kami sarankan Anda
menggunakan pengisi daya resmi karena menggunakan pengisi daya pihak ketiga
yang murah dapat merusak laptop Anda. Sebelum membeli pengisi daya, periksa semua
ulasan dan peringkat.
Intinya: Dicolokkan Tetapi Tidak Mengisi Daya
Jadi, ini
adalah beberapa solusi yang diuji dan dicoba yang dapat membantu Anda
memecahkan masalah laptop yang dicolokkan untuk tidak mengisi daya.
Mudah-mudahan, salah satu dari ini harus bekerja untuk Anda, tetapi, sayangnya,
masalahnya tetap sama seperti sebelumnya, maka mungkin bagian di dalam laptop
Anda rusak dan akhirnya menghentikan baterai bekerja secara akurat. Jika itu
masalahnya, kami sarankan Anda untuk mengunjungi pusat perbaikan PC atau laptop
untuk melihatnya secara ahli.
Seorang
teknisi mungkin menyarankan penggantian baterai. Selain itu, penting juga untuk
mengawasi kesehatan baterai Anda untuk menghindari gangguan terkait. Jika Anda
memiliki pertanyaan atau keraguan lebih lanjut mengenai hal yang sama, maka
beri tahu kami di komentar di bawah ini.
Terakhir, untuk membaca panduan teknologi yang lebih bermanfaat, berlangganan Newsletter kami dan ikuti kami di Facebook, Twitter, Instagram, dan Pinterest.

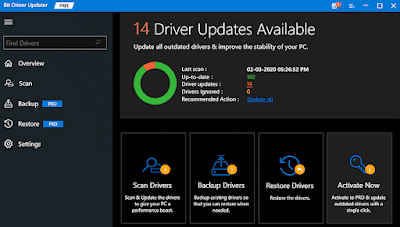
Belum ada Komentar untuk "Laptop Dicolokkan Tetapi Tidak Mengisi Daya – Inilah Cara Memperbaikinya"
Posting Komentar