Cara Mengambil Screenshot di Windows 11
Windows 11
mengubah cara Anda mengambil Screenshot menjadi lebih baik. Pelajari semua
metode terbaik untuk menangkap layar PC Anda di sistem operasi terbaru
Microsoft.
Mengambil gambar layar Anda sangat berguna, apakah Anda menggunakan smartphone, tablet, atau PC yang menjalankan Windows 11. Sistem operasi desktop Microsoft telah lama memiliki banyak pilihan untuk menangkap gambar dari layar PC Anda — mungkin terlalu banyak. Untungnya, Windows 11 menyederhanakan situasi. Kami akan menunjukkan kepada Anda cara terbaik untuk mengambil Screenshot di komputer Anda dengan OS baru Anda. Metode ini berkisar dari pintasan keyboard lama hingga alat yang lebih modern dan mampu yang memungkinkan Anda melakukan hal-hal seperti mengatur timer untuk tangkapan layar serta mengedit dan membagikannya.
Gunakan Tombol dan Tempel PrtScr (Print Screen)
Sejak jauh sebelum Windows 11, Anda dapat mengambil tangkapan layar dengan menekan satu tombol: PrtScr. Beberapa keyboard mengejanya ke Layar Cetak penuh. Ketuk tombol ini untuk menyalin gambar desktop lengkap ke clipboard. Kemudian tempelkan gambar ke aplikasi apa pun yang menerima gambar yang ditempelkan, seperti Paint, Paint 3D, atau Adobe Photoshop.
Jika Anda
hanya ingin menangkap hanya jendela aplikasi yang saat ini aktif, tambahkan
tombol Alt, untuk Alt-PrtScr. Sama seperti operasi pengambilan seluruh layar,
menggunakan kombo kunci ini menyimpan jendela saat ini ke clipboard, dan dari
sana Anda dapat menempelkannya ke dalam aplikasi pencitraan.
Menggunakan Kunci PrtScr dengan OneDrive
Anda juga dapat menggunakan PrtScr dalam kombinasi dengan OneDrive. untuk mengaturnya untuk secara otomatis membuat file gambar tangkapan layar Anda di OneDrive. Saya menyertakan metode ini secara terpisah dari opsi PrtScr standar karena hasilnya sangat berbeda dan menghemat langkah-langkah tambahan untuk membuka aplikasi dan menempelkan dari clipboard. Berikut adalah cara untuk mengaturnya:
Masuk ke
pengaturan OneDrive dari ikon Cloud di sisi kanan bilah tugas. Pilih tab
Cadangan dari dialog Pengaturan utilitas OneDrive, dan centang Simpan Tangkapan
Layar Secara Otomatis.
Satu cek
sederhana itu mengubah segalanya tentang PrtScr: Anda tidak lagi harus membuka
aplikasi gambar atau menempelkan dari clipboard. Sebagai gantinya, file gambar
secara otomatis dibuat di folder OneDrive pilihan Anda. Anda dapat mengaksesnya
dari perangkat apa pun di mana Anda dapat mengakses OneDrive (ada klien untuk
setiap platform). Saya selalu menggunakan metode ini ketika saya pikir saya
mungkin perlu menggunakan tangkapan layar sebagai file gambar daripada hanya
menempelkannya di suatu tempat.
Menggunakan Pintasan Keyboard Windows Key-PrtScr
Berikut adalah cara lain untuk menggunakan kunci PrtScr: Gunakan Windows Key-PrtScr.
Jika Anda
ingin mengambil Screenshot dan secara otomatis menempelkannya di tempat lain
selain OneDrive, biasakan untuk menekan Tombol Windows bersama dengan tombol
PrtScr. Metode ini menyebabkan layar meringis sebentar dan menempatkan file
gambar di folder Gambar > Screenshot secara default. (Perhatikan penempatan
yang berbeda dari tombol PrtScr pada keyboard pada gambar di atas.) Anda juga
akan melihat tangkapan layar di aplikasi Foto Windows.
Menggunakan Alat Snipping
Windows 11 membersihkan Screenshot sebelumnya yang memicu kebingungan di Windows dengan menggabungkan Snipping Tool sebelumnya dengan alat Snip & Sketch Windows 10 yang hebat. Snipping Tool adalah nama yang diadopsi untuk penembak layar Windows 11 gabungan. Cara termudah untuk sampai ke Snipping Tool adalah dengan menekan Windows Key-Shift-S. Pintasan keyboard itu memberi Anda pilihan untuk mengambil tangkapan layar menggunakan pilihan persegi panjang, pemilihan freehand, jendela penuh, atau tangkapan layar penuh (itulah urutan ikon yang Anda pilih pada gambar di atas).
Untuk dua opsi
pertama, gambar dengan kursor untuk memilih area yang ingin Anda Screenshot.
Untuk dua pilihan kedua, klik saja.
Setelah Anda
melepaskan kursor, Anda melihat pemberitahuan di sudut kanan bawah yang
menunjukkan gambar thumbnail tangkapan layar. Klik pada gambar kecil ini untuk
membuka antarmuka Snipping Tool (ditunjukkan di bawah). Di sini, Anda dapat
menandai tangkapan layar dengan pena atau highlighter, atau memotongnya. Anda dapat
menggunakan penggaris untuk menggambar garis lurus, dan tombol jari
memungkinkan Anda menggambar pada layar sentuh.
Yang paling
penting, Anda dapat menyimpan tangkapan layar dan pengeditan apa pun
menggunakan ikon floppy disk 3,5 inci (beberapa metafora visual tidak pernah
mati). Tombol Bagikan memungkinkan Anda mengirim gambar menggunakan panel
berbagi standar Windows 11, dan Anda juga dapat mencetak gambar atau membukanya
di aplikasi lain dari opsi menu.
Satu daging
sapi yang saya miliki dengan fitur tanaman utilitas ini adalah bahwa ia tidak
menawarkan opsi rasio aspek. Saya ingin dapat, misalnya, memilih ukuran layar
lebar 16: 9, dan saya ragu saya sendirian dalam hal itu. Seperti sekarang, Anda
harus membawa gambar ke Paint, Paint 3D, atau program pengeditan gambar lainnya
untuk mendapatkan kemampuan sederhana ini. Saya juga berharap Snipping Tool
memberikan akses ke tangkapan layar sebelumnya (seperti opsi OneDrive di atas
dan opsi SnagIt di bawah ini).
Jika Anda
ingin menggunakan timer sebelum mengambil layar, cukup ketik Snipping di menu
Start dan buka jendela program, daripada gunakan pintasan keyboard.
Jika Anda
berubah pikiran setelah menekan Windows Key-Shift-S dan tidak ingin merekam
tangkapan layar, tombol Esc mendukung Anda keluar dari proses.
Dua trik
terakhir: (1) Anda dapat mengubah perilaku kunci PrtScr untuk membuka Snipping
Tool alih-alih menyalin gambar ke clipboard. Buka Pengaturan > Aksesibilitas
> Keyboard dan centang kotak Gunakan Tombol Layar Cetak untuk Membuka Layar
Snipping (opsi bawah pada tangkapan layar di bawah). (2) Jika Anda memiliki
stylus Surface Pen, ketuk dua kali tombol penghapusnya membuka Snipping Tool.
Menggunakan
Aplikasi Screenshot Pihak Ketiga
Selama
bertahun-tahun saya adalah pengguna SnagIt yang taat — ini masih merupakan
utilitas tangkapan layar pemenang Pilihan Editor PCMag — terutama karena saya
menyukai cara menyimpan tangkapan layar yang Anda ambil untuk digunakan nanti.
(Saya sekarang menemukan bahwa alat Screenshot Windows built-in melayani
kebutuhan saya secara memadai.) SnagIt juga dapat menangkap video aksi layar,
pengguliran jendela, dan grafik, seperti panah, untuk markup. Baca kumpulan
utilitas Screenshot pihak ketiga kami untuk mempelajari lebih lanjut tentang
opsi yang tersedia.
Menggunakan Bilah Permainan Kunci Windows
Windows Key-G membuka bilah Game. Dari sana, jika Anda pergi ke jendela Capture, Anda akan melihat ikon kamera. Ketuk itu, dan tangkapan layar Anda disimpan (agak berlawanan dengan intuisi) ke folder Video / Capture di bawah folder pengguna utama Anda. Anda dapat mengubah folder target di aplikasi Pengaturan Windows utama. (Sebagai alternatif, Anda dapat mengetuk pintasan Windows Key-Alt-PrtScr untuk memotong membuka bilah Game.)
Menggunakan Volume Up-Power pada Tablet Permukaan
Mengambil Screenshot pada tablet Surface berbeda dari melakukannya pada PC kecuali Anda memiliki keyboard terpasang. Keyboard sentuh di layar tidak memiliki tombol PrtScr.
Pada Surface
Pro 8 dan sebagian besar pendahulunya, tekan tombol Volume Up dan Power pada
saat yang sama untuk mengambil tangkapan layar. Berhati-hatilah untuk menekan
tombol secara bersamaan atau Anda akhirnya akan mematikan layar.
Hasil
pemotretan dengan cara ini sama dengan menekan tombol PrtScr: Gambar disalin ke
clipboard Anda dan Anda perlu menempelkannya ke dalam aplikasi kecuali Anda
menyiapkan cadangan OneDrive.
Tablet Surface yang lebih tua menggunakan kombinasi Fn-Windows Key-Spacebar pada keyboard terlampirnya, dan beberapa meminta Anda menekan tombol daya dan tombol Windows perangkat keras secara bersamaan. Pada tablet Dell Latitude, Anda menggunakan tombol Daya dan Volume Turun secara bersamaan; Anda mungkin harus bereksperimen atau menggali dokumentasi jika Anda memiliki model tablet yang kurang populer. Dan seperti yang disebutkan sebelumnya, mengetuk dua kali tombol kembali pada Surface Pen membuka Snipping Tool.
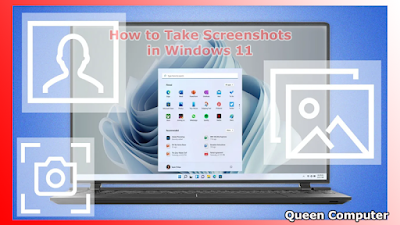
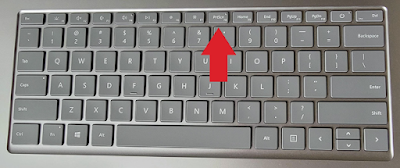
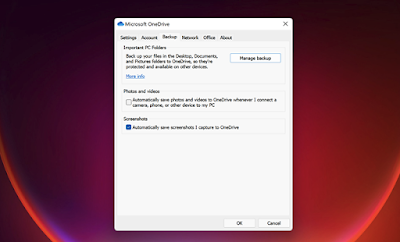





Belum ada Komentar untuk "Cara Mengambil Screenshot di Windows 11"
Posting Komentar